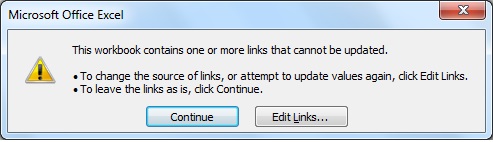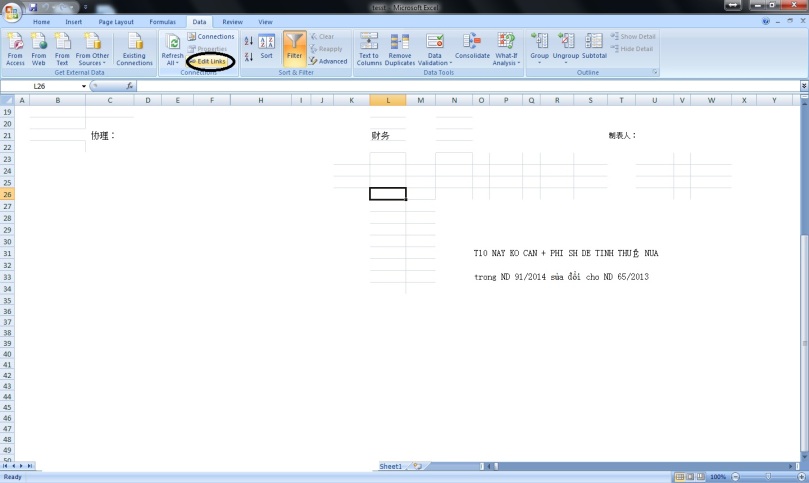Máy scan là gì ?
Máy scan là loại máy dùng để chụp, quét các thông tin tài liệu, thông qua phần mềm dữ liệu được chuyển thành văn bản dạng file PDF, file image tiện lưu trữ thông tin. Thông tin dữ liệu ở bản cứng (tài liệu giấy, ảnh ...) được chuyển lưu trữ dưới dạng bản mềm (file PDF, image ,...) tiện cho công tác gửi email và lưu trữ.Cấu tạo và hoạt động của máy scan
1. Cấu tạo
Máy scan cơ bản gồm có
3 bộ phận chính: Đó là thấu kính nhạy quang, cơ chế đẩy giấy cho phép bạn tiến
hành scan một vùng xác định, mạch điện tử dùng cảm biến ánh sáng để phản xạ
thành hình ảnh điện tử. Tùy với từng công nghệ khác nhau mà máy scan có thể ghi
lại hình ảnh đen – trắng, theo thang màu hoặc màu của nguồn ánh sáng phản xạ. Máy scan đơn giản nhất là loại scan đen – trắng, cao cấp hơn là
loại ghi màu. Ngày nay hầu hết các máy scan đều có chức năng scan màu, tiện lợi cho việc lưu giữ tài liệu một cách thật nhất về màu sắc.
Đối với loại máy scan đen – trắng máy chỉ ghi lại sự khác biệt
về cường độ ánh sáng bằng hai trạng thái đó là có chấm hoặc không chấm tức là
đen hoặc trắng.
Máy scan màu dùng công nghệ để ghi lại sắc
màu bằng cách rọi lên tài liệu các nguồn ánh sáng đỏ, lục và xanh. Thông tin
màu thu được lọc qua CCD hoặc nhờ các lăng kính 3 màu.
Cấu tạo và hoạt động của máy scan
Thành phần quan trọng thứ hai
của máy scan đó là cơ cấu phân phối tài liệu vào bộ phận cảm biến quang.
Thành phần quan trọng thứ ba của máy scan là các mạch logic dùng để chuyển đổi
các thông tin scan thành ảnh số. Tùy mục đích sử dụng mà người dùng có thể scan
theo độ phân giải khác nhau để fax, chế bản.
Ngày nay, ngoài máy scan chuyên dụng còn có các loại máy all in one - máy in đa chức năng bao gồm : In, Scan, Fax, Photo. Người dùng sẽ có nhiều lựa chọn hơn với các sản phẩn của mình.
2. Nguyên lý hoạt động máy scan
Máy scan hoạt động
theo nguyên lý phản xạ ánh sáng hay truyền dẫn. Hình ảnh sẽ được đặt úp xuống
bên, trong máy scan sau đó nguồn sáng chiếu vào hình ảnh với những thiết bị cảm
ứng để thu nhận ánh sáng phản xạ từ nguồn ánh sáng tới hình ảnh.
Hiện nay các
nhà sản xuất đều sử dụng đèn Xeon làm nguồn sáng vì ánh sáng rộng, bền vững và
có thể nhanh chóng thiết lập. Ánh sáng từ đèn trực tiếp tới bộ cảm biến để đọc
các giá trị ánh sáng. Scanner CCD là thiết bị đo ánh sáng thu nhỏ mà cường độ
ánh sáng được tương ứng với cường độ điệp áp, cùng lăng kính, thấu kính và một
số thành phần phần quang hóa khác.
Đối với những loại máy scan chất
lượng cao sẽ dùng kính quang học chất lượng cho màu sắc chính xác nhất. Đối vớ
những thiết bị quang học chất lượng thấp sẽ không cho chất lượng ảnh tốt, đương
nhiên giá thành sẽ rẻ hơn.
Chia sẻ(share) máy scan dùng chung trong mạng nội bộ
Với việc nhu cầu sử dụng máy scan để chuyển các file cứng thành file pdf hoặc file ảnh để tiện lưu trữ các tài liệu, cùng với việc gửi email, máy scan dần không thể thiếu trong văn phòng làm việc của mỗi công ty. Việc sử dụng chung máy scan trong mạng nội bộ là một giải pháp giúp tận dụng cơ sở vật chất của công ty cùng thời gian làm việc của mỗi người.
Hiện nay máy scan có 2 hình thức để chia sẻ :
1. Scan qua máy có cổng mạng :
Thao tác :
- Máy scan, máy in đa năng có cổng mạng, khi cấu hình kết nối mạng, cần chọn 1 IP cố định.
- Các máy client được cài đặt drive và phần mềm đi kèm với máy scan( hoặc máy in đa năng), trong quá trình cài đặt chú ý phần chọn IP của máy scan( hoặc máy in đa năng) để kết nối tới máy.
2. Scan qua 1 máy chủ chia sẻ.
Với máy scan chuyên dụng hoặc máy in đa năng không có cổng mạng. Để scan chúng ta phải dùng cổng usb để kết nối máy tính và máy scan. Vấn đề đặt ra là mỗi lúc bạn muốn scan phải ôm máy lại gần và cắm vào máy tính mình, hoặc nhờ người ngồi kế bên máy scan thao tác giùm. Đấy thực sự là một vấn đề khi công việc của mỗi người bận, và mất thời gian cho cả hai vào việc scan, thời gian tháo dỡ máy.
Giải pháp được đưa ra : Làm cách nào để cho mọi người vẫn scan bình thường không ảnh hưởng tới ai và cũng không phải đưa máy đi lại. ?
Thao tác cách thủ công( áp dụng với tài liệu không bảo mật và một số máy có phím Quick Scan):
- Cài đặt thư mục chứa ảnh, share dùng chung sẵn.
- Bấm nút Quick Scan có ngay trên bề mặt máy scan. Tự động bản scan sẽ đươc lưu vào file share đã được định cấu hình trước.
Với công ty yêu cầu tính bảo mật tài liệu
- Với việc tài liệu được lưu giữ và bảo mật một cách riêng tư ở những công ty lớn. Công ty có domain riêng, server riêng, mỗi người dùng, thành viên đều có 1 tài khoản riêng.
-> Thao tác : Dành riêng 1 máy chỉ để scan tài liệu. Mỗi người muốn dùng máy scan phải login tài khoản của mình vào và setting thư mục chứa bảo mật riêng biệt.
Người dùng có thể remote desktop (công cụ có sẵn của window) qua máy đó và thực hiện thao tác y như đang ngồi máy.
- Giải pháp dùng phần mềm
Đây có thể là giải pháp được cho là tốt nhất trong trường hợp này. Hiện nay có một số phần mềm tính phí và miễn phí được các nhà phát triển đưa lên mạng. Giải pháp về phần mềm giải quyết được vấn đề trong trường hợp công ty không có hệ thống máy server và domain, dữ liệu được chuyển về trực tiếp máy bạn đang ngồi. Nguyên tắc hoạt động chung của các phần mềm này là nó được cài trên máy tính đã gắn vào máy scan, phần mềm sẽ tạo server giả lập trên này rồi share cho các máy client. Như vậy các máy client có thể dùng phần mềm và remote qua để scan ngay tại máy mình luôn.
Một số phần mềm share scan miễn phí thường hay dùng :
Share your scanner with BlindScanner!
BlindScanner is a complete tool for remote scanning
Hướng dẫn cài đặt phần mềm BlindScanner :
Chọn server nếu máy được cài đặt là máy được cắm trực tiếp vào máy scan. Chọn client nếu là máy khác.
Phần mềm RemoteScan
Phần mềm Quest
Trên là hướng dẫn một số cách chia sẻ máy scan để dùng chung qua kinh nghiệm thực tế. Nếu có phương pháp nào hay hoặc góp ý, các bạn comment để lại bên dưới hoặc email qua ithelpdesk189@gmail.com.