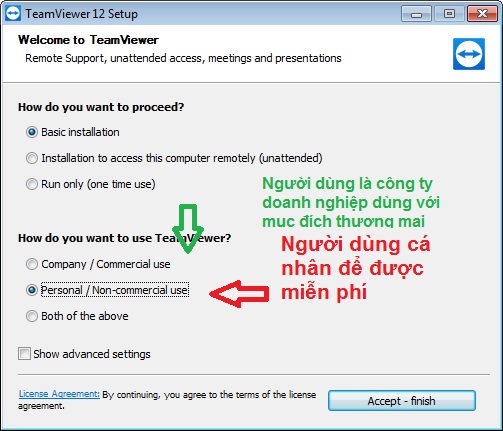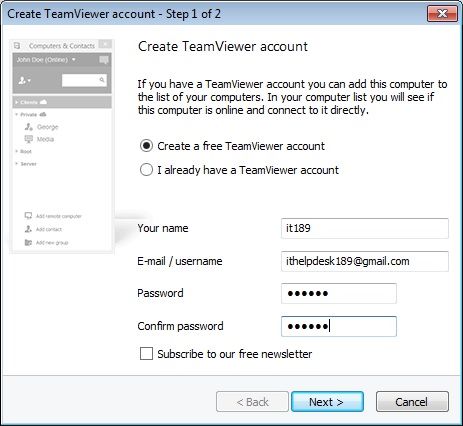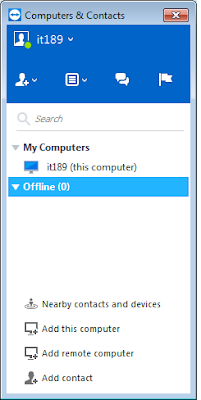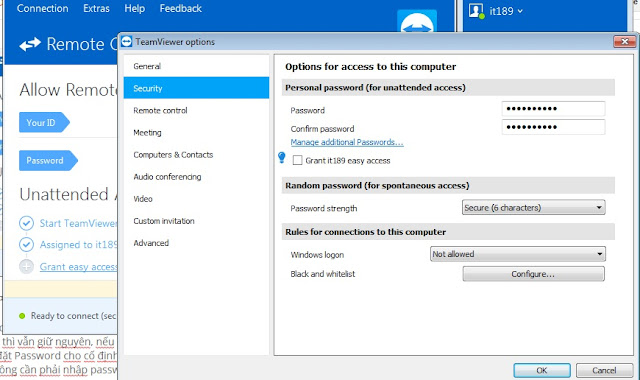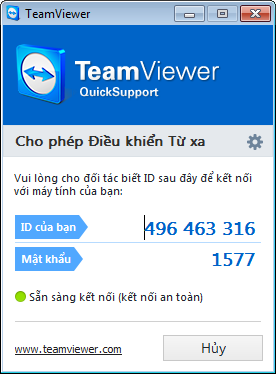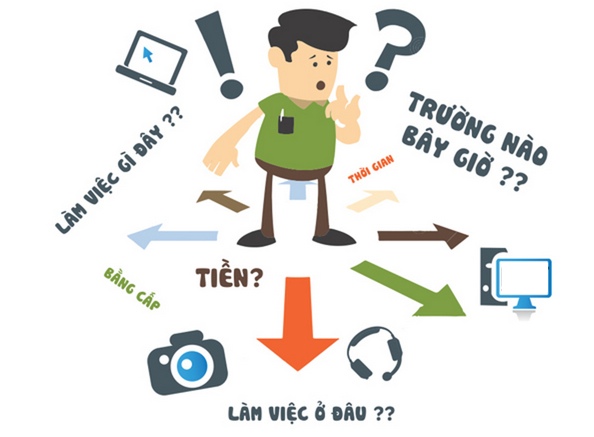Teamviewer là gì ?
Teamviewer là phần mềm hỗ trợ từ xa, truy cập các máy tính và họp trực tuyến từ xa được mọi người tin dùng trên toàn thế giới.2 Chức năng chính của Teamviewer đó là :
- Truy cập máy tính từ xa.
- Họp trực tuyến.
Tính hữu ích của Teamviewer
- Hỗ trợ tương tác từ xa, trao đổi thông tin giữa mọi người với nhau 1 cách nhanh chóng và đơn giản dễ sử dụng nhất, tiết kiệm được thời gian và chi phí đi lại.- Giải quyết được công việc từ xa, không những chạy trên máy tính, Teamviewer còn có bản trên di động giúp người dùng thao tác dễ dàng và tiện lợi, có thể sử dụng mọi lúc mọi nơi.
- Miễn phí cho cá nhân : Điều đặc biệt, Teamviewer miễn phí cho cá nhân khi cài đặt và sử dụng.
- Chất lượng hình ảnh và đường truyền khá tốt.
Xem thêm thông tin về Teamviewer : https://www.teamviewer.com/vi/
Hướng dẫn cài đặt và sử dụng Teamviewer
Cài đặt Teamviewer(bản full) :
- Basic installation : để nhận cài đặt đơn giản, có thể remote hoặc cho phép remote.- Installation to access this computer remotely : Lựa chọn này chỉ cho phép máy remote tới máy khác.
- Run only(one time user) : Chỉ chạy trong thời gian này.
Chạy file setup, nếu là doanh nghiệp sử dụng với mục đích thương mại thì Check vào Company/Comercial use
Nếu bạn là người dùng Cá nhân thì check vào Persional/Non-Comercial use để được dùng miễn phí.
- Nhấp Accept-finish để hoàn thành quá trình cài đặt. Sau khi cài đặt xong ta được giao diện như hình bên dưới.
- Giới thiệu 1 số chức năng hay sử dụng
- Đăng nhập để lưu thông tin PC mình hay remote tới.
Nhiều khi công việc bạn cần phải thường xuyên remote tới 1 máy cố định để làm việc hoặc sửa chữa.
Chú ý : Teamviewer cho phép bản miễn phí cho người dùng cá nhân dùng số lượt remote là 100 lần trong 1 tháng, sau số lần đó Teamviewer bị limited chỉ cho remote 5 phút trên mỗi lần.
- Đăng ký tài khoản Teamviewer : Click Sign Up
Click next qua bước 2 nhập tên Computer và Password của máy bạn đang sử dụng, cái này nhập tùy ý. Tên này sẽ được lưu ở list ID bên phải.
- Add thêm máy tính vào danh sách remote.
- Lưu Password cố định cho teamviewer của máy :
Password của Teamviewer mỗi lần đóng mở làm việc thì nó sẽ random ra 1 password khác nhau còn ID thì vẫn giữ nguyên, nếu bạn thường xuyên truy cập => Teamviewer có thêm 1 chức năng đó là cài đặt Password cho cố định cho nó, mỗi lần bạn remote vào chỉ nhập mật khẩu đó là có thể vào mà không cần phải nhập password random kia.
Vào Extras -> Option -> Security : điền Password ở bên( chú ý chiều dài Password(Password Strength) ở bên dưới ).
Vậy là bạn có thể truy cập vào teamviewer với Mật Khẩu mặc định rồi.